10 Tips To Make the Most of Microsoft Word

As with all of the Office products, Microsoft Word is a staple in today's business world. It's used for everything from letters to labels and beyond. So, why not learn about some lesser-know features of this powerhouse program?
Anyone can use a good tip or 10 when it comes to Microsoft products. In this article, you'll find tips for the beginner as well as the seasoned Word user. As an added bonus, most of these are not exclusive to Word, but will apply to the entire suite of Office products.
Let's dive right in and take a look at:
10 TIPS TO MAKE THE MOST OF MICROSOFT WORD
TIP #1 - FLEXIBILITY OF AN ONLINE WORKSPACE
One of the best things about Microsoft Word is that you don’t have to install it on your smartphone, tablet, or computer. The Office website allows you to sign in with your Microsoft credentials and utilize the online version of this program. This is especially helpful when storage space is limited on devices since Word is a rather large program. It uses around 1.2GB of storage space for Mac and 2.10GB for Windows.
The online version offers the same features without being a hard drive hog.
TIP #2 - COLLABORATE WITH CO-WORKERS
Collaboration is made easy with Microsoft Word. When the document is saved in your OneDrive account, you can simply use the Share function to send it to your co-workers to make edits simultaneously. Send your colleagues the link and they can use the desktop app or the online version of Word to make edits to the document.
No more presentation-v3.docx, presentation-v6.docx, presentation-FINAL.docx, etc.
TIP #3 - ADD INTEREST WITH ICONS
In the modern age, our day is filled with information, whether it be email, websites, texts, or even newspapers. (Yes, they do still exist and people do read them.) All this data consumption has conditioned us to be scanners of material, not readers. So, how can you make your letter capture an audience long enough to convey a message?
Draw the reader's attention to crucial information with Word's Icons. They can help improve the readability of your document and add some pizazz without cluttering.
To add icons, go to the Insert tab and then click on "Icons" to bring up a plethora of options. You can search for a topic or just scroll until you find the right one.
Image from Microsoft Word program
TIP #4 - ESTABLISH EDITORIAL CONTROL

Image from Microsoft Word program
Located on the Review tab, the Track Changes feature in Word allows you to review collaborators' changes before accepting them into the final document. There is the option of accepting all changes, so you can choose to work through each suggestion or accept them all with one click. You have the editorial control with this feature.
TIP #5 - RESEARCH WITH SMART LOOKUP

Photo by Markus Winkler on Unsplash
Productivity is all about making good use of the time you have and Microsoft Word's Smart Lookup feature allows you perform on-the-go queries. Simply highlight a word or phrase you need to review, right click, and then choose Smart Lookup from the menu. The search results will be displayed to the right side of the screen.
No need to switch to an internet browser to get the details you're looking for when you have this powerful tool at your fingertips.
TIP #6 - PROTECT YOUR VISION WITH CONVENIENT ZOOMING
Eye strain is a very real problem among the office worker population today. To combat this issue, use the zoom feature in all Microsoft Office programs.
The zoom controls are easily accessible for the user's comfort. Located in the lower right corner of most Microsoft applications, the zoom slider can be adjusted to your preference with the click of your mouse. You can also adjust the level of zoom by pressing the ctrl key along with the plus/minus key on the keyboard depending on which direction you want your screen size to go.
TIP #7 - UTILIZE ADD-INS
Word's add-ins can bring a whole new level of efficiency to your work. From an advanced spell and grammar checker to tutorials/tests to enhance your Word prowess, add-ins are abundant in Word.
In the modern age of speech-to-text, it seems only natural that there would be a dictation add-in for Office products. Microsoft Garage add-in for Word is a welcome upgrade from typing. This allows you to dictate your thoughts using advanced speech recognition technology and gives your fingers a much needed break.
Another example is Linked Notes. This enables you to place a OneNote window in your Word application. Now you can take notes as you create your Word document.
Go to the Insert tab and click "Get Add-ins" to check out the add-ins available.
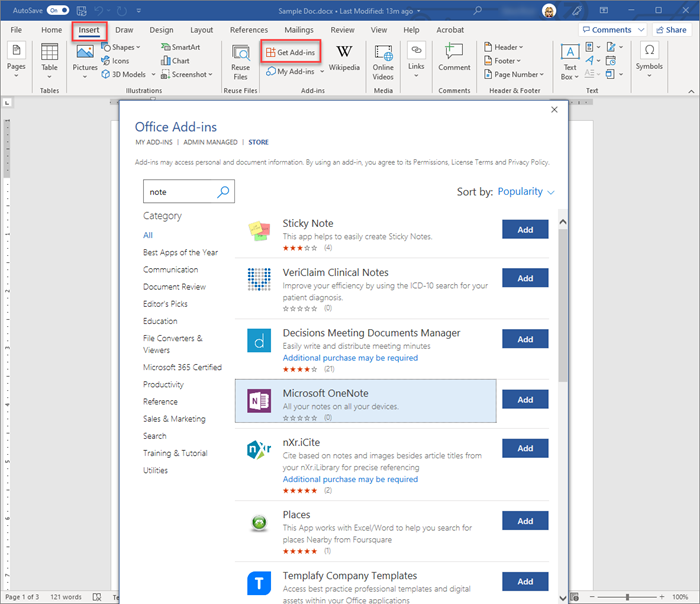
Image from Microsoft Word program
TIP #8 - FORMAT YOUR DOCUMENTS
If your company has set brand standards for all your communications materials, you can save those format settings in the Styles section under the Home ribbon in Word. This will allow you easily apply formatting to your documents without the cumbersome job of manually adjusting the settings.
If you do not have a set formatting style, you can try out the ready-made styles to give your documents a bit of interest.
TIP #9 - LOOK UP AND USE IMAGES FASTER
Adding a photo to your document could not be easier than it is in Word. You won't even have to leave Word to find the perfect image for your work.
Navigate to the location to add the image, click on the Insert tab, click the down arrow under the "Pictures" button and choose "Online Pictures" from the menu. From there you can search for the perfect image to go along with your topic. Instantly transforming your creation into a masterpiece.
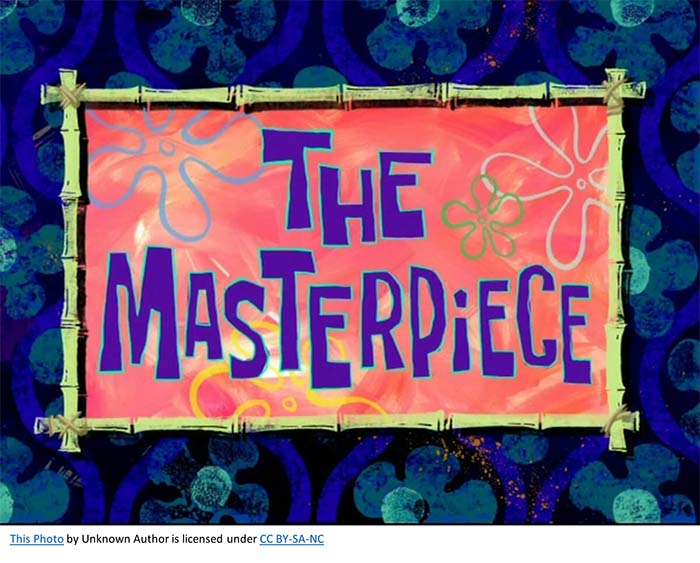
This Photo by Unknown Author is licensed under CC BY-SA-NC
TIP #10 – EDIT YOUR PDFS
Word has the ability to edit PDFs. With this convenient feature, you can quickly edit a document. This is a significant time-saver if you frequently edit PDFs. You’ll need to convert the PDF file to a format compatible with Word and then edit away!
STAY ON TOP OF YOUR DUTIES WITH MICROSOFT WORD
Microsoft Word is a staple of most US businesses today and the world-wide standard for word processing. It can take your team to the next level with just a little bit of understanding of some of the lesser-known features packed in this power-house.
Take some time to review these suggestions for improved communication and collaboration between team members. Your productivity will increase and you'll be more efficient.
That said, there are more ways for you to increase office productivity. To find out more, feel free to contact us.
omniperforms.com
800.300.5543

Dena Ricer
Dena wears many different hats at Omni. Caring for our clients is her favorite. You'll see her handy work in Omni marketing on social media and print, as well as coordinating the efforts among everyone at Omni.



